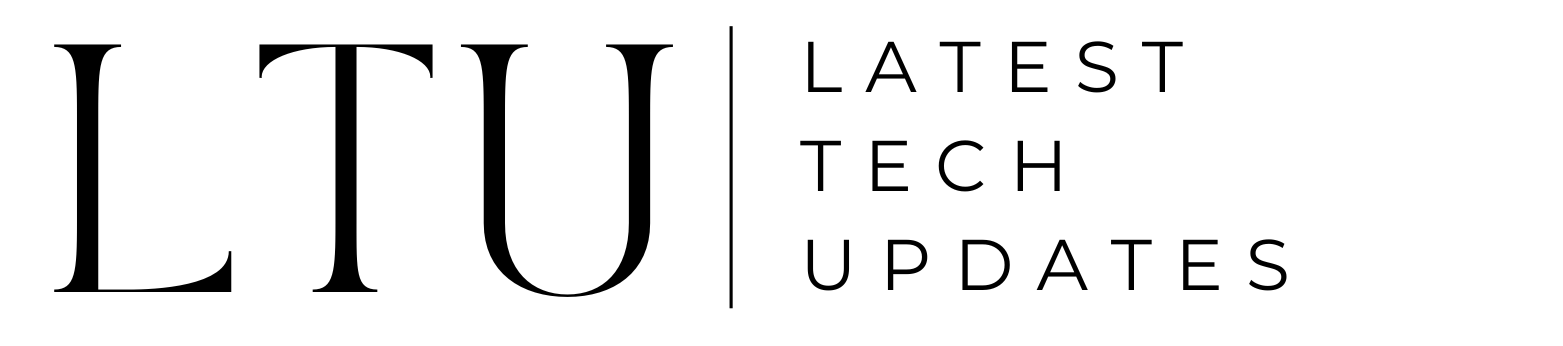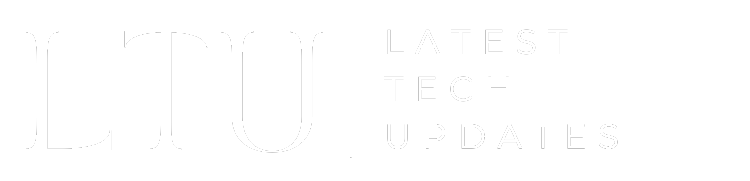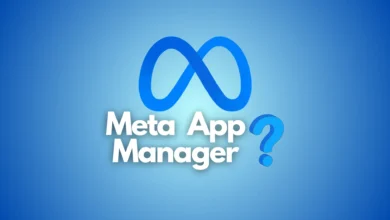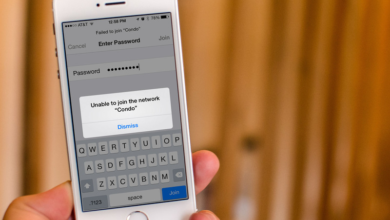The Ultimate Guide to the DirecTV Steram Remote

The DIRECTV STREAM remote is your gateway to live TV streaming bliss. This handy little device unlocks a world of entertainment, news, sports, and more with just a click. But with its array of buttons, voice control features, and streaming platform integrations, the DIRECTV STREAM remote can seem daunting at first.
This comprehensive guide will walk you through everything you need to know about the DIRECTV STREAM remote. From initial setup and pairing to using advanced features like voice search, we’ll cover it all. You’ll be navigating DIRECTV STREAM like a pro in no time.
What is the DIRECTV STREAM Remote?

The DIRECTV STREAM remote is the primary method for controlling your DIRECTV STREAM streaming experience. It allows you to easily browse live TV channels, access the DIRECTV STREAM on-demand library, search for content, control playback, adjust settings, and more.
The remote connects to your streaming device or smart TV via Bluetooth or IR (infrared). Once paired, you can control DIRECTV STREAM without having to touch the device itself.
Key features of the DIRECTV STREAM remote include:
- Live TV channel buttons – Quick access to your favorite channels
- Voice control – Search for shows, change settings with your voice
- Streaming service shortcuts – Netflix, Prime Video, Disney+ and more
- Backlit buttons – See what you’re pressing even in the dark
- Rechargeable battery – No more buying batteries
With its simple yet powerful capabilities, the DIRECTV STREAM remote provides cable-like convenience without the headaches of traditional TV.
How to Set Up the DIRECTV STREAM Remote
Setting up the DIRECTV STREAM remote is a breeze, especially if you are using one of DIRECTV STREAM’s own streaming devices like the DIRECTV STREAM Box.
Here are the steps to pair your remote:
- Turn on your streaming device/smart TV – Make sure it is powered on and connected to your TV.
- Press and hold the pairing button – This is usually located under the flip-up lid on the back of the remote.
- Look for a pairing notification – Your TV screen will display a notice that the remote is ready to pair.
- Follow the on-screen pairing instructions – Select “Yes” or “Pair remote” on the notification pop-up.
- Test it out – Try changing channels or volume to ensure the pairing was successful.
The process is very similar when pairing to other devices like Roku, Fire TV, Apple TV, or smart TVs. Just reference the user manual for your specific device.
Pairing only takes a few seconds and you’ll be ready to start streaming DIRECTV STREAM. Re-pairing may occasionally be needed if the remote loses connection.
How to Use Voice Control
One of the DIRECTV STREAM remote’s best features is voice control. Instead of endlessly clicking buttons, you can simply use your voice to search for shows, change settings, and more.
Here’s how to use voice control:
- Press the microphone button – Located towards the top of the remote.
- Speak your request – Say something like “Tune to ESPN” or “Search for Stranger Things”.
- Get results – DIRECTV STREAM will process your request and change channels, display search results, etc.
The remote’s built-in microphone enables voice control. As long as you have a good WiFi connection, it works very reliably.
You can even use it to request weather reports, sports scores, and other information. Voice control makes navigating DIRECTV STREAM almost effortless.
DirecTV Stream Remote Buttons Explained
While voice control is great, sometimes you just want to press buttons to control DIRECTV STREAM. Here is an overview of what common buttons do:
- Power – Turn streaming device/TV on and off
- Back – Go back to the previous screen
- Home – Return to DIRECTV STREAM home screen
- App launcher – Quickly open streaming apps like Netflix
- Guide – Opens the DIRECTV STREAM channel guide
- Info – View info for a show while watching
- Channel +/- – Change to the next or previous channel
- Volume +/- – Increase/decrease volume
- Mute – Mute/unmute sound
- Play/Pause – Pause or resume playback
- Fast forward/rewind – Skip forward/back in videos
- Record – Record live TV to your DVR
- Number pad – Manually enter channel numbers
Learning what each button does will make controlling DIRECTV STREAM a breeze. The on-screen guide also provides reminders if you ever get stuck.
Tips for Using the DIRECTV STREAM Remote
Mastering the DIRECTV STREAM remote does take some practice. Here are some handy tips and tricks:
- Use voice control for anything you can – It’s much faster than hunting for the right buttons.
- Double press Home to see recent channels – Quickly jump between a few favorites.
- Try different angles/distances if the remote isn’t responding – Move closer or point more directly at the device.
- Check batteries if the remote is unresponsive – Try replacing batteries if low or damaged.
- Repair remote if connection issues – Use the steps above to repair your device.
- Program streaming service shortcuts – Set your most-used apps to the App Launcher buttons.
- Use the page up/down buttons to scroll faster – Better than clicking one show at a time.
With the DIRECTV STREAM remote, you have all your entertainment options at your fingertips. Following these tips will ensure you get the most out of it.
Troubleshooting DirecTV Stream Remote Issues
Like any gadget, the DIRECTV STREAM remote can sometimes encounter technical issues. Here are solutions for some of the most common problems:
Remote not responding:
- Try replacing the batteries
- Check for obstructions between the remote and the streaming device
- Repair the remote to the device
Can’t find certain buttons:
- Use the on-screen guide to identify button locations
- Enable backlighting to see buttons in the dark
Voice control not working:
- Ensure the microphone is not muted
- Check WiFi connection strength
- Try re-pairing the remote
Remote works inconsistently:
- Eliminate clutter between remote and device
- Pair via IR instead of Bluetooth for stability
Lost remote pairing:
- Follow the steps above to re-pair remote
- Hold the pairing button down for 10+ seconds
With a few troubleshooting steps, you can typically resolve any issues with the DIRECTV STREAM remote. Reach out to customer support if problems persist.
DIRECTV STREAM Remote FAQs
Here are answers to some frequently asked questions about the DIRECTV STREAM remote:
Does the remote need WiFi?
The remote itself does not require WiFi, but your streaming device needs a WiFi connection for certain features like voice control.
How do I pair a replacement remote?
Follow the pairing steps above to connect a new or replacement DIRECTV STREAM remote to your device.
Why does voice control stop working sometimes?
This can happen when the WiFi connection is weak. Try moving the streaming device closer to your router.
Can I use the remote on other devices?
You can pair the DIRECTV STREAM remote to certain other devices like Roku or Fire TV. It will have limited functionality.
How do I mute commercials?
Press the volume down repeatedly to mute the audio completely. Press the volume up to unmute when the commercial break ends.
What is the operating range?
The DIRECTV STREAM remote has a range of up to 30 feet depending on positioning and whether using IR or Bluetooth.
Can I control smart home devices?
Yes, you can pair smart home devices like lights to the DIRECTV STREAM remote to control them with voice commands.
How long does the battery last?
Battery life is up to 2 months with typical usage. Turning off backlighting extends this further.
The DIRECTV STREAM remote truly enhances your streaming experience. With the help of this guide, you’ll be navigating your entertainment options like a professional.