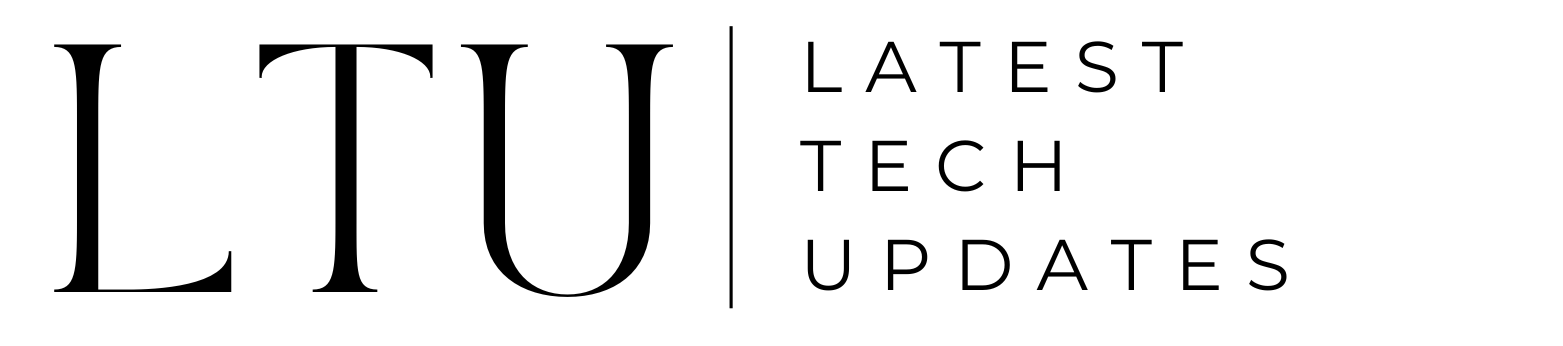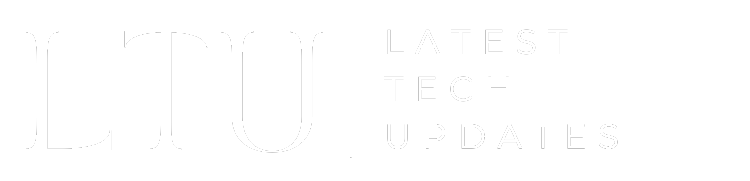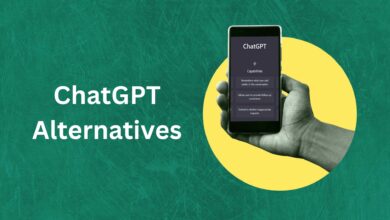Error Code E20 Steam: Explained and Fixed

Playing your favorite games on Steam is usually a seamless experience, but every now and then. There are countless games of every genre, catering taste of every distinguished user. While everything is going smooth and butter, users might encounter the frustrating Error Code E20 Steam.
This hiccup can disrupt your plans to log in or explore new titles on the platform. Fear not! We’re here to explain the mystery behind this error, explain why it happens, and provide solutions to this problem.
What is Steam Error Code E20
Steam users immerse themselves in their favorite game or browse the Steam Store every once in a while. But, being greeted with the unwelcome sight of Error Code E20 Steam is a headache. Ultimately, the accompanying message, “Something went wrong while attempting to sign you in,” pops up and really is a real mood-killer. Therefore, this error typically surfaces during login attempts or while accessing the store, putting a temporary halt to your gaming plans.
Why Does Steam Error Code E20 Occur?
The occurrence of this error can be attributed to two main reasons:
Authentication or Network Errors
This suggests there might be a snag in verifying your account. This is potentially caused by an unstable internet connection. Also, a timeout during the sign-in process can cause this.
Server-Side Issues
Sometimes, it’s not on your end; it’s Steam’s servers having a moment. Ultimately, this could be due to routine maintenance or unexpected server hiccups.
Quick Fixes for Steam Error Code E20?
Let’s explore some straightforward fixes to tackle this error head-on. So, here are some quick to solve this Steam error.
1. Check Your Internet Connection
Start by ensuring your internet is doing okay. Run a quick speed test and give your router a reboot. Also, check if your internet service provider is experiencing any outages.
2. Peek at Firewall and Anti-Virus Settings
Good security settings might be blocking Steam’s access. Review your firewall settings, and if using Windows Defender, consider excluding Steam. Finally, Navigate to “Virus & Threat Protection,” then “Manage Settings,” and add an exclusion for “Steam.exe.”
3. Clear Steam Cache
Go to Steam settings, click on the Steam icon, and go to “Settings.” Afterwards, select the “Web Browser” tab, and click “Delete Browser Cache.”
4. Run Steam As Administrator
Right-click on the Steam icon, go to “Properties,” click on “Compatibility.” After that, check “Run this program as an administrator,” and click “OK.”
5. Uninstall & Reinstall Steam
As a last resort, uninstall Steam, find it in the “Add or remove programs” menu, uninstall it, and then log in again.
6. Update Network Driver
Ensure your network drivers are up to date by searching for “Device Manager,” expanding “Network adapters,” right-clicking on your network device and selecting “Update driver.”
Also Read: Roblox Error 524
More Troubleshooting Methods
Change Steam Server Region
In certain instances, the Error Code E20 Steam may stem from issues with a particular server region. So, if the server in your current region is experiencing problems, switching the server is your best bet.
Here’s a step-by-step guide on how to change your Steam server region:
- Launch the Steam client on your computer.
- In the top-left corner of the Steam client, click on “Steam” to open the dropdown menu. Select “Settings” from the options.
- Within the Settings menu, find and click on the “Downloads” tab on the left-hand side.
- Look for the “Download Region” dropdown menu. Click on it, and you’ll see a list of available server regions.
- Choose a different region from the list. Steam will prompt you to restart to apply the changes.
- After selecting a new region, close and restart the Steam client for the changes to take effect.
By changing the server region, you’re essentially connecting to a different set of Steam servers. Ultimately, this will bypass any potential issues present in your previous region.
Disable or Remove Conflicting Software
Certain software, such as malware or resource-intensive applications, might interfere with Steam’s connection. Thus, it can lead to the Error Code E20 Steam. Therefore, taking steps to disable or remove conflicting software can help troubleshoot the issue.
Here’s how to disable or remove conflicting software on Steam:
- Use a reliable antivirus or anti-malware program to perform a thorough scan of your system. Moreover, identify and remove any malicious software that could be affecting your connection.
- Running multiple applications simultaneously can strain your system resources and impact network performance. Finally, close any unnecessary applications and background processes to free up resources for Steam.
- Use Task Manager on Windows or Activity Monitor on Mac to identify resource-intensive applications. In the end, lose applications that consume excessive CPU or memory.
- Configure your system’s startup programs to ensure that only essential applications launch with your operating system. Moreover, this can be done through system settings or task manager.
After making these adjustments, restart your computer to apply the changes. Lastly, launch Steam and check if the Error Code E20 persists.
Also Read: How to Fix Error Code 41 Disney Plus
Reset Network Connections and Settings
When all else fails, resetting your network connections and settings can be a last-resort solution. Therefore, it involves reverting your network settings to their default state.
Here’s a guide on how to reset network connections and settings:
- On Windows, go to the Start Menu and search for “Network & Internet.” Select it from the search results.
- Within the Network & Internet settings, look for an option related to advanced network settings. This might vary based on your Windows version.
- Look for an option that allows you to reset network settings. It may be labeled as “Network Reset” or something similar.
- Before proceeding, the system will provide a warning about what the reset entails. Also, make sure you understand the consequences, and if you’re comfortable, proceed with the network reset.
After the network reset, restart your computer to apply the changes.
This process reinstates your network settings to their defaults. Finally, resolving any configuration issues that could contribute to the Error Code E20 Steam.
In a Nutshell
Encountering Error Code E20 Steam might feel like a gaming glitch, but armed with these fixes and armed with answers to common FAQs, you’re ready to overcome the obstacle. Patience is key, as the effectiveness of these solutions can vary.
Furthermore, keep an eye on official Steam updates, and if you’re still facing issues. Lastly, don’t hesitate to reach out to Steam Support for personalized assistance.
Frequently Asked Questions (FAQs)
Q1: Is Steam Error Code E20 a common issue?
While not extremely common, users do encounter this error from time to time. It’s usually a temporary glitch that can be resolved with the right troubleshooting steps.
Q2: Can server issues cause Steam Error Code E20?
Yes, server problems, including maintenance or unexpected hiccups, can contribute to the occurrence of Error Code E20 Steam.
Q3: Will clearing the Steam cache delete my game data?
No, clearing the Steam cache only removes temporary files related to the Steam web browser. It won’t affect your game data.
Q4: Why is excluding Steam from antivirus software necessary?
Antivirus software may mistakenly identify Steam as a threat, leading to connectivity issues. Excluding Steam ensures it operates without interference.
Q5: Does changing the Steam server region affect my games?
Changing the server region in Steam only impacts where your games are downloaded from and doesn’t affect your Steam store region.
Q6: How often does Steam undergo maintenance?
Steam maintenance schedules vary, but they typically occur during low-traffic periods. Check Steam announcements for updates on maintenance timings.