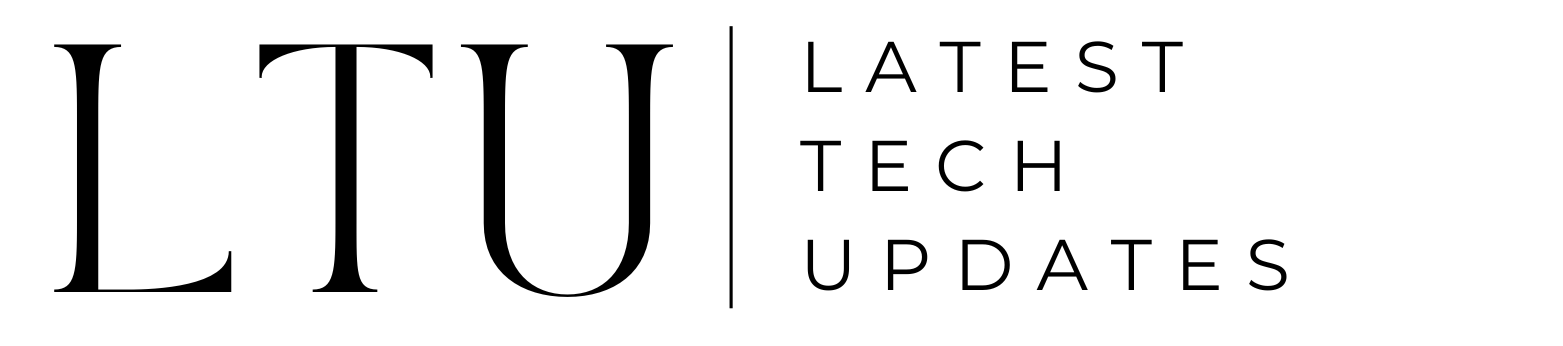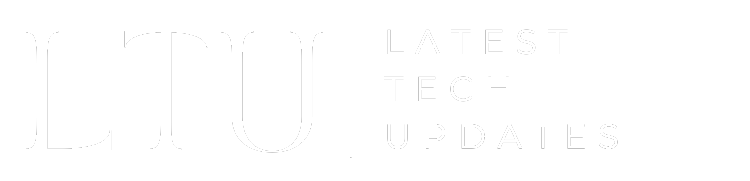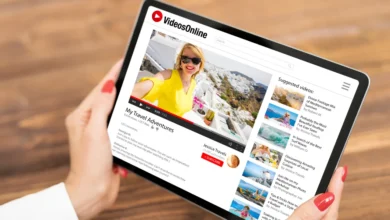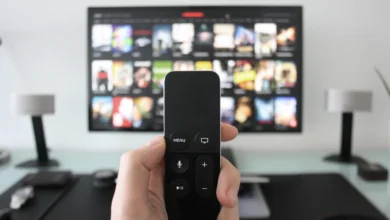How to Find IP Address of Samsung TV: Simple Methods

The IP address is available in every device that has network connectivity, including the Samsung TV. Nine out of ten times, people get confused about whether their Samsung Smart TV has an IP address or not. If you didn’t know that it exist, then here’s how to find the IP address of Samsung TV.
What is an IP Address?
IP address or Internet Protocol address is a unique number pattern of number starting with “192.” and differs on every device that’s connected to the internet. And by every device, we mean your Samsung TV as well. Moreover, it’s different on every device that is connected to your router and that’s what signifies one from the other.
How to Find the IP Address of Samsung TV
It’s not a daunting task, believe us. Many people get overwhelmed by its name because of unfamiliarity with how devices communicate over a network. But it’s a matter of a few steps and you can find the IP address with a breeze. Here are the ways that can help you find the IP address of your Samsung TV.
Read More: 2 Ways to Factory Reset Amazon Fire Tablet
Check the IP Address Directly From the TV
This is the first and the most convenient way of finding out the IP address of your Samsung TV. You only need the TV remote in order for this to happen. Simply grab your Samsung TV remote and do as we say:
- Open the TV settings from your remote.
- From there, go to “Connection.”
- Open it and you will see “Network,” open it as well.
- In the Network, you will find the “Network Status.”
- Open it and you will have the network information of your TV, including the IP address.
This is probably the easiest way. We are sure that by following these above-mentioned steps to find the IP address of Samsung TV you will have access to your network information.

Find Samsung TV IP Address Without a Remote
For this, you will need a network app like Fing and your smartphone. Apps like these give you information on the devices that are connected to your network, mainly their IP addresses. And if you are not aware of where your remote is, or it seems convenient to find the IP address of your Smart TV with mobile, just tag along:
- Firstly, go to the App Store/Play Store and search for Fing.
- Download it and guide yourself to the app’s dashboard.
- Connect your smartphone to the same network as your Samsung TV.
- Look around and you will see the “Devices” button, click it.
- Once there, look for your TV’s name in the list, if it doesn’t appear, refresh it by scanning again.
- Once you find your Samsung TV, at its bottom will be the IP address.
Here’s how to find the IP address without a remote, using your smartphone only.
Alternatively, you can download the Smart Things app. This will take a little time as you will have to first log in to your Samsung account and your TV should also have your Samsung account logged in. A little tricky, right? That’s why it’s second on our list. But if you have an account signed in on both devices, this way is also applicable to find your Samsung TV IP address.

Check Your Samsung TV IP Address Using a Computer
This is yet another great way that answer your query of how to find the IP address. For this particular job, you will need a PC or laptop connected to the same router as your TV. Ready to know how to find your Samsung TV IP address using your computer? Follow these steps:
- Open your Laptop/PC.
- Open any browser i.e. Chrome or Safari.
- In the search bar, search the IP address written on your router (Turn your router upside down, it will be written at the back).
- This will lead to your router login page.
- Enter the credentials of your network.
- Look for the “Connected Devices” tab and open it.
- From there, select your Samsung TV.
- Now, you will see the IP address of your TV.
That’s all folks. These are the three simple methods that you can use to find the IP address of a Samsung TV, no matter which Samsung Smart TV you have.

What More There is to Know
Well, for this guide, there isn’t anything left to find the IP address. All you need to do in order to successfully access your TV’s IP address is follow one of the mentioned methods. Tell us which one suits you the best and why. Lastly, if you want to learn more interesting and helpful guides like this one, make sure you go through our blog.
Read More: How to Control IoT Devices
FAQs
How to Find the IP Address of Samsung TV
You can find the IP address of your Samsung TV using three methods; Directly from TV using a remote, without the remote and you can also find it by using a computer. We have included proper guides on each of these methods, navigate yourself there to know how you can do that.
How to find ip address of Samsung TV without wifi
If your Wi-Fi isn’t working then you can use the conventional method, using the TV remote. To do this, simply press the Menu Button from your remote, use the arrow keys, and go to Settings > General > Network > Network Status> IP Settings. You will see the IP address of your TV there.
Where to find a TV IP address without a remote?
If you don’t have a remote control, you can find your TV’s IP address by the following:
- Accessing the router’s admin panel and looking for a section that lists connected devices.
- Use a mobile app like Fing to scan your network and identify all connected devices.
- Using a Chrome extension like the IP Address Finder extension to display the IP addresses of all connected devices.
What is my IP address on my Samsung TV?
Your IP address is a set of unique numeric labels such as 192.0.2.1 which is different from all the connected devices within a network and serves as a Network Interface Identification tool. And if you want to find your Samsung TV’s IP address, simply go to your TV’s Settings > General > Network > Network Status > IP Settings. It will be listed under IP Address.