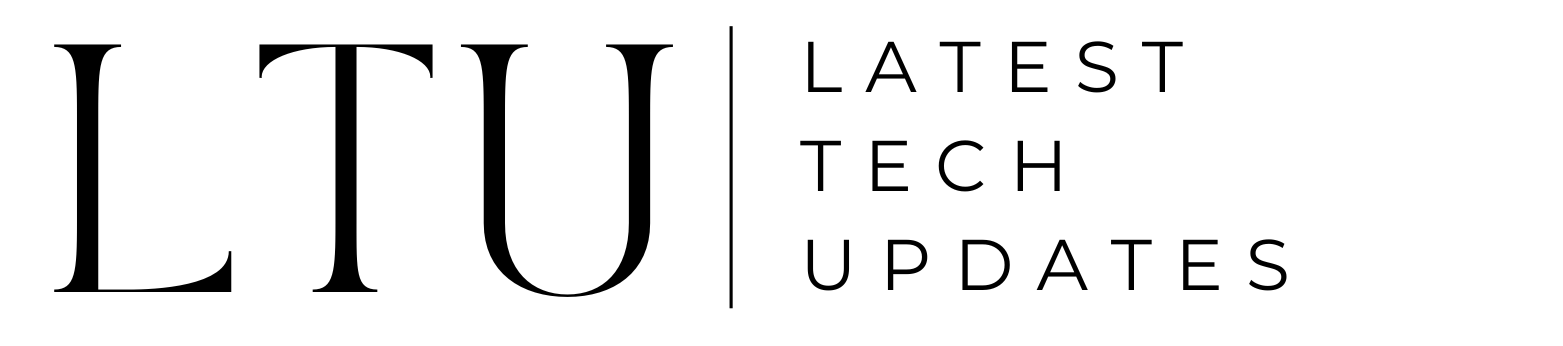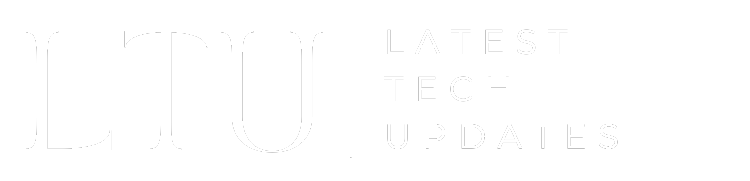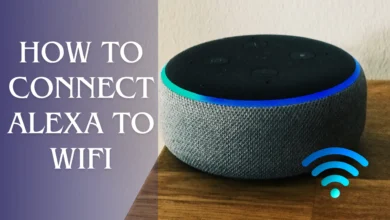How To Factory Reset Google Home Mini: Step-By-Step!

Why do smart speakers often appear to act strangely when you have people over? They could be at work all day, and then when you want to switch on your TV or dim the lights using voice control to impress your friends, your speaker decides it can’t understand a word you say.
Smart home appliances, like Amazon Alexa, Nest, and Google Home, are becoming necessary parts of tech-savvy homes because they provide us with a convenient way to access data and operate our devices. However, they occasionally experience problems that need a factory reset, just like any other electronic device. In this guidebook, we will walk you through the process of how to factory reset Google Home Mini.
Things to Try First
You can try a few things before choosing to factory reset your Google home mini.
- Try unplugging and then re-plugging the device first. Often, a quick shutdown will fix little problems.
- Try restarting the device using the Google Home app if that doesn’t work.
- Open the Google Home App menu and select “device settings” after selecting “settings.“
- Click the symbol that looks like three vertical dots in the upper right corner of the screen and pick “reboot” from this option.
It’s a rather indirect method of restarting, but it’s a useful place to start debugging before attempting a factory reset.
Common Google Home Mini Faults That a Factory Reset Can Fix
A factory reset for Google Home or Nest devices can resolve a number of frequent problems. These consist of voice commands that don’t work, connectivity issues, and problems with connected services or smart home appliances.
Keep in mind that since it would remove all of your customized settings, a factory reset should be your very last option. You will have to reapply any routines or customized features that you have set up for the device.
Why And When To Factory Reset A Google Home Mini
You may choose to do a factory reset on your Nest or Google Home device for a few different reasons. A factory reset may frequently address persistent technical difficulties by deleting the device’s memory and restoring it to its factory settings if simple troubleshooting has failed to fix them.
A factory reset will also guarantee that all of your personal data and settings are deleted from the device in case you decide to sell or give it away. This includes your linked Google account, your device settings, and any linked smart home devices. After a factory reset, you’ll need to set up your device again as if it were new.
How to Factory Reset a Google Home Mini?
The first and second generations of the Google Home Mini are among the models that Google has released. Although both generations offer superior experiences, there are some differences when it comes to resets. Here is the way:
Resetting The 1st Generation Google Home Mini
You should follow these instructions to reset your Home Mini if you own the first generation model.
- You must first disconnect the adapter and turn off the microphone.
- Once the speaker has made a distinct sound, you have to hold down the reset button. Located on the device’s rear is the reset button. When the top white light becomes steady, the speaker has been reset properly.
- Disconnect your Home Mini from the wall after that.
- After a few seconds, reconnect the power adapter. You will have to start over if you take more than 60 seconds to complete these instructions. The power light will glow white when you connect it later, and your device will start configuring for the first tim
Resetting The 2nd Generation Google Home Mini
These instructions can be used to reset the Google Home Mini 2nd generation.
- Turn off the microphone and disconnect the adapter first.
- Additionally, Home Mini must be connected to the internet. For a few seconds, hold down the center sensor of the Home Mini. The device will begin the factory reset procedure in five seconds, and it will require a few more seconds for the reset to be successful.
- Once you have finished the reset, turn on the microphone.
- Take off the Google Home Mini device’s plug. It returns to its initial condition after that. All of the prior connections will vanish upon restart. The next time you use your smartphone, remember to connect your Google Home Mini.
Read Also: How To Use Google Keep – Detailed Guide!