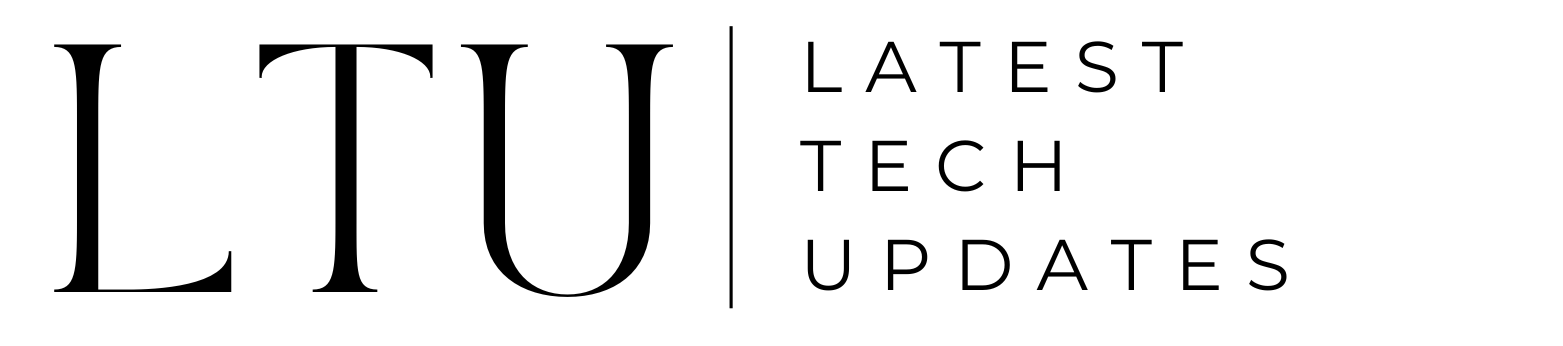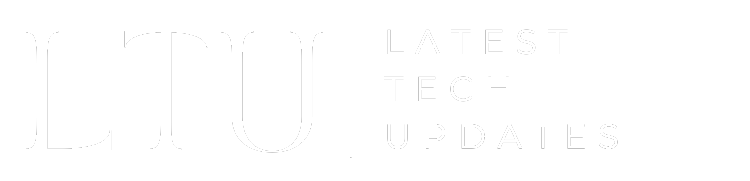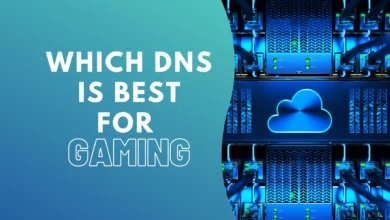How To Use Google Keep – Detailed Guide!

Google Keep is one of the best note-taking applications available for iOS and Android devices. It allows you to modify photographs and create notes while on the go. It is preinstalled on most Android devices, so you can use it as soon as you set up your new Android phone or tablet. However, iOS users just need to download from the App Store.
If you’ve never used Google Keep before and are unsure about how to use Google keep, this blog is for you. Considering that this guidebook will go over all you need to know about Google Keep and how to utilize it to the fullest.
What is Google Keep?
Google created the free note-taking software Google Keep. It was introduced at the beginning of 2013 and allows users to create, organize and distribute voice notes, lists, photos, and text-based memos among various devices. Google Keep is now accessible over the web and as an iOS and Android mobile application.
The primary benefit of Google Keep among note-taking apps is its user-friendliness. There is little to no learning curve when it comes to taking and organizing notes thanks to the simple and easy UI.
You can start taking and organizing notes with little to no learning curve because of the simple and easy design. When it comes to organizing complex note databases and collaborating with small teams, Google Keep’s simple interface is perfect, but Notebook and other more feature-rich apps provide third-party connectors and extra capabilities. Google Keep’s functionality will probably be too restricted for consumers wishing to create a significant material storage for usage within a larger company.
Getting Started with Google Keep
Google Keep cannot be used until a platform has been chosen. The Google Play Store offers the Keep Android app for smartphones and smartwatches. The Google Keep app is available on the App Store for users of iPhones and iPads. The desktop software works with most online browsers as well, and there’s a Google Keep web clipper plugin available in the Chrome online Store.
It was created by Google and automatically syncs to Google Drive, you can view it from any device that is connected to your Google account including desktops, smartphones, and tablets. In this manner, you can search among all of your devices and accounts to discover the appropriate message.
How to use Google Keep
Here are the solutions to your questions about how to use Google Keep. Let’s examine how to utilize Google Keep to its fullest:
1. Creating Notes
Making a note might seem simple, but it’s easy to forget about certain helpful options. There are five distinct note types in Google Keep, each with a unique purpose. The following five icons show up at the bottom of your screen when you launch the app:
List: These are ideal for making lists of things to buy. You can make a list of checkboxes for every item you add by selecting the list option. By aligning the checkboxes under a particular item to the right, you can also construct sub-items.
Drawing: You will frequently have original ideas that are hard to put into words. In these situations, you can just scribble down your ideas, store them somewhere, and then use them later or turn them into written notes.
Audio: Do you have creative inspiration on the go? Don’t worry Your thoughts can be spoken out, recorded as an audio file, and then transcribed. No matter how big or tiny the concept, audio notes are the ideal tool if you don’t want to miss any of them.
Picture: Whenever you read anything significant in a newsletter or article, you might want to mark it down so you can think about it later. Simply click the picture and save it instead of sitting down to copy the information by typing.
Regular: These handwritten remarks are typical. You can use regular notes for a variety of purposes, such as keeping track of your calming ideas, life lessons, short- and long-term objectives, family conversations, etc.
2. Using Google Keep for virtual sticky notes.
Google Keep is a virtual sticky note app that lets you take notes and make reminders with text, checkboxes, and images. To make the most of Google Keep as an organizational tool, color-code your sticky notes according to their labels or topics. You can collaborate with others by sharing your sticky notes with them and adding reminders to them.
3. Using Google keep as a task manager
When you use Google Keep as a task organizer with to-do lists, managing projects with it is simple. You can share notes with friends, family, or coworkers and create reminders based on timings or places. The possibilities for use Google Keep as a planner are endless:
Make a distinct note for your education, job, home, and other spheres of your life, and include checkboxes for your duties in each note.
Make a note for every day of the week and add tasks according to when they should be finished. Assemble board layouts with Google Keep. Notes for “planned,” “doing/in progress,” and “done” can be made. As you work on your duties, move them across these notes.
4. Create voice notes on the go
You can record a short audio note while on the road to record observations or serve as a reminder by using the Google Keep app on your iOS or Android smartphone. Speaking notes down is frequently quicker than typing them. By selecting the microphone icon located at the bottom of the Google Keep app’s screen, you can start recording. The audio file will be a distinct note when you’ve finished recording.
5. Keep track of resources used
You can keep track of the resources you use when writing a blog post, research project, or essay using Google Keep. Using Google Keep, you can keep track of your notes, citations, and page numbers.
6. Using Google Keep for logging
You can track your reading or jogging progress using Google Keep. You can also write things like how long you’ve read, when you read it, comments from a book, or even compile a list of the books you’ve finished. Additionally, you may forward book notes to your loved ones.
Google Keep can also be used to record other things, such workouts, jogging logs, and TV shows viewed. Anything may be logged in Google Keep!
7. Sharing a Note Using Messaging Apps
Google Keep can help you plan your ideas for a project or when you go shopping with a friend. We will guide you through the simple process of sharing a message.
- Press down firmly on a note.
- In the top-right corner of your screen, tap the three-dot icon.
- Press Send.
- Select a recommended contact or app. Alternatively, you can tap a messaging app to share a list of contacts with others.
8. Set a location-based reminder
If you’re someone who moves around a lot during the day and would like notifications when you arrive at a given location, you can set it up in Google Keep. Just input the address where you would like to get reminders and choose Pick Place from the same menu as the previous stage.
This function is useful for a wide range of tasks, such as reminding you to pick up something at the grocery store or to finish an incomplete task at work the next day. Simply ensure that location settings are enabled on your smartphone and that it is linked to Google to receive these notifications.
9. Speech to Text
Rather than using the handy mobile app for Google Keep, how about using voice control? Among the many useful things that Google Assistant has up its sleeve is support for Google Keep. Tell Google to take a note as a first step. You can ask a Google Nest Hub to show you the shopping list if you need one.
Read More: How To Cancel Apple Arcade
10. Adding a Collaborator to a Note
If you would like the individual to be included in the original Google Keep note, add them as a collaborator. You can accomplish that by following the instructions listed below.
- Click on a note.
- On your screen, tap the vertical lines button located in the lower-right corner.
- Click or tap the Collaborator icon.
- Enter the recipient’s email address.
- Select Save.
- Including a partner
The profile photo of each collaborator on a letter will appear below the message. You can remove a collaborator by tapping the X icon next to their name and then tapping the profile symbol at the bottom of the note.
Add Google Keep Chrome Extension
It is really challenging to constantly switch between your desktop computer and your smartphone device. If you use a laptop or desktop computer frequently and would like to use Google Keep for note-taking.
And, now you are searching how to use Google Keep, we advise you to use the Google Keep Chrome extension. Here’s how to go about it.
- Get the Google Keep addon installed.
- On a webpage, you can right-click anywhere or on any image.
- Go to the context menu and select the Google Keep Chrome Extension.
- Select a choice from the list. Whichever option you select, a URL to the website is included in the Keep note.
- The picture is saved to Keep and from the pop-up window, you can annotate or label the object.
Conclusion
Google Keep is an excellent software that makes it simple to take, edit, and share notes. You can accomplish a lot with Google Keep by incorporating it into your daily routine and using both the iOS and Android versions. To ensure a flawless Google Keep experience, be sure to master all of its techniques and tips. We hope that this article covers everything about how to use Google Keep.
Read More: Google TV vs YouTube TV