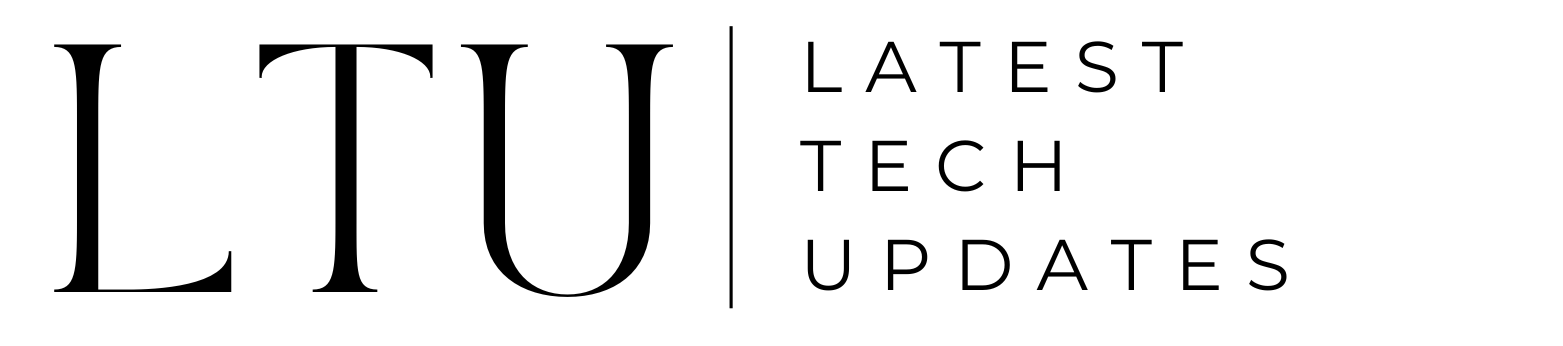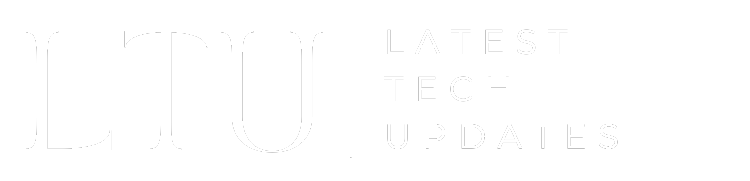How to Take a Screenshot on a Chromebook

Capturing images of your Chromebook screen is a handy skill for troubleshooting, collaboration, tutorials, and more. Luckily it’s easy once you know the shortcuts and tools available.
Follow this guide to become a pro at taking Chromebook screenshots.
Why Take Chromebook Screenshots
Having the ability to snapshot your Chromebook display comes in handy for things like:
- Documenting error messages to send to tech support
- Quickly showing someone a concept or instructions
- Saving something to reference later like a recipe or diagram
- Pulling images from web pages and apps to share
Chromebook screenshots open up lots of helpful possibilities.
Launch Screen Capture Tool
The main route for getting shots of your screen is via the dedicated Screen Capture toolbar. Open it using:
- Keyboard shortcut: Shift + Ctrl + Show Windows
- Quick Settings menu > Screen Capture icon
From there choose full screen, portion, or window shots. You can even record video.
Alternative Key Combos
Some other handy Chromebook screenshot keyboard shortcuts include:
- Ctrl + Show Windows: Full-screen capture
- Ctrl + F5: Full screen (external keyboards)
The Show Windows key looks like a rectangle.
Find & Manage Your Screenshots
No matter how you grab shots, your Chromebook screenshots go to:
- Clipboard: Quick access
- Tote Shelf: Recent screenshots tab
- Downloads Folder: Default storage location
Open these up any time to find, share, or manage your captures.