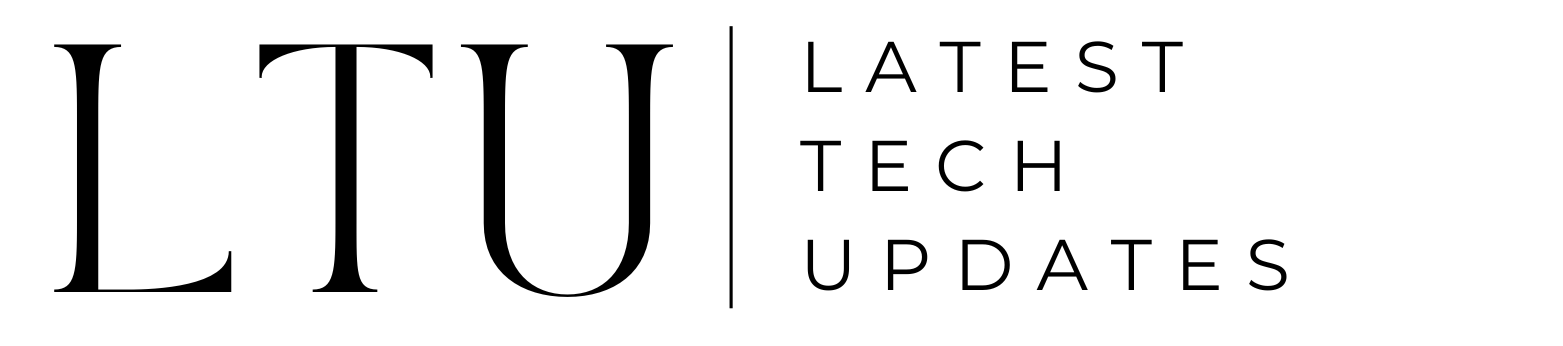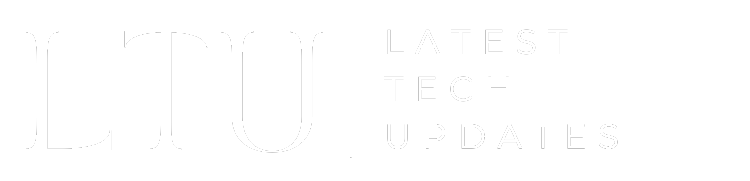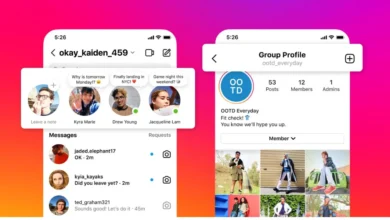How to Factory Reset a Samsung Tablet: A Step-by-Step Guide
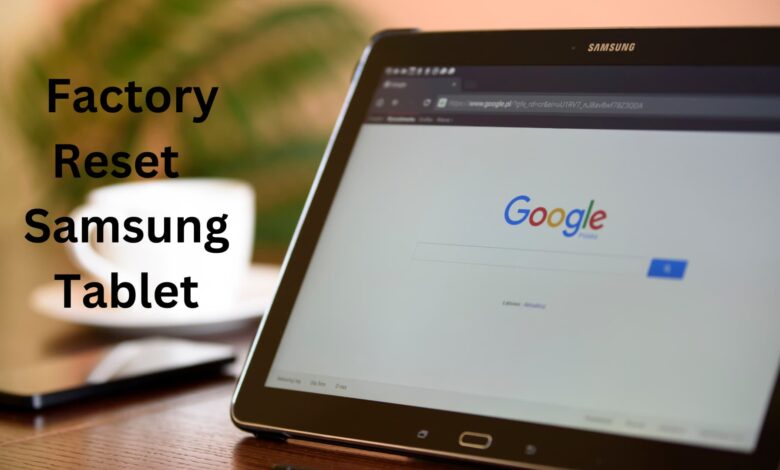
Factory resetting, also known as master reset, is the restoration of a device to its initial state. All user data, installed apps, system settings, and files are erased and the device settings are restored to default. This guide covers steps to factory reset Samsung tablets running on Android to troubleshoot issues or wipe your data before sale/disposal.
When to Factory Reset a Samsung Tablet
Here are some common scenarios in which factory resetting your Samsung tablet can help:
- The tablet is running slow and laggy
- Facing inexplicable glitches and system errors
- Want to wipe the tablet before selling or gifting it
- Removing a forgotten tablet lock/passcode
- Fixing software-related issues like crashes or freezes
- Unable to back up important data from the tablet
Resetting your device to factory settings ensures optimal performance once the tablet is set up again with your Google account and desired apps. It should ideally be done after backing up your data.
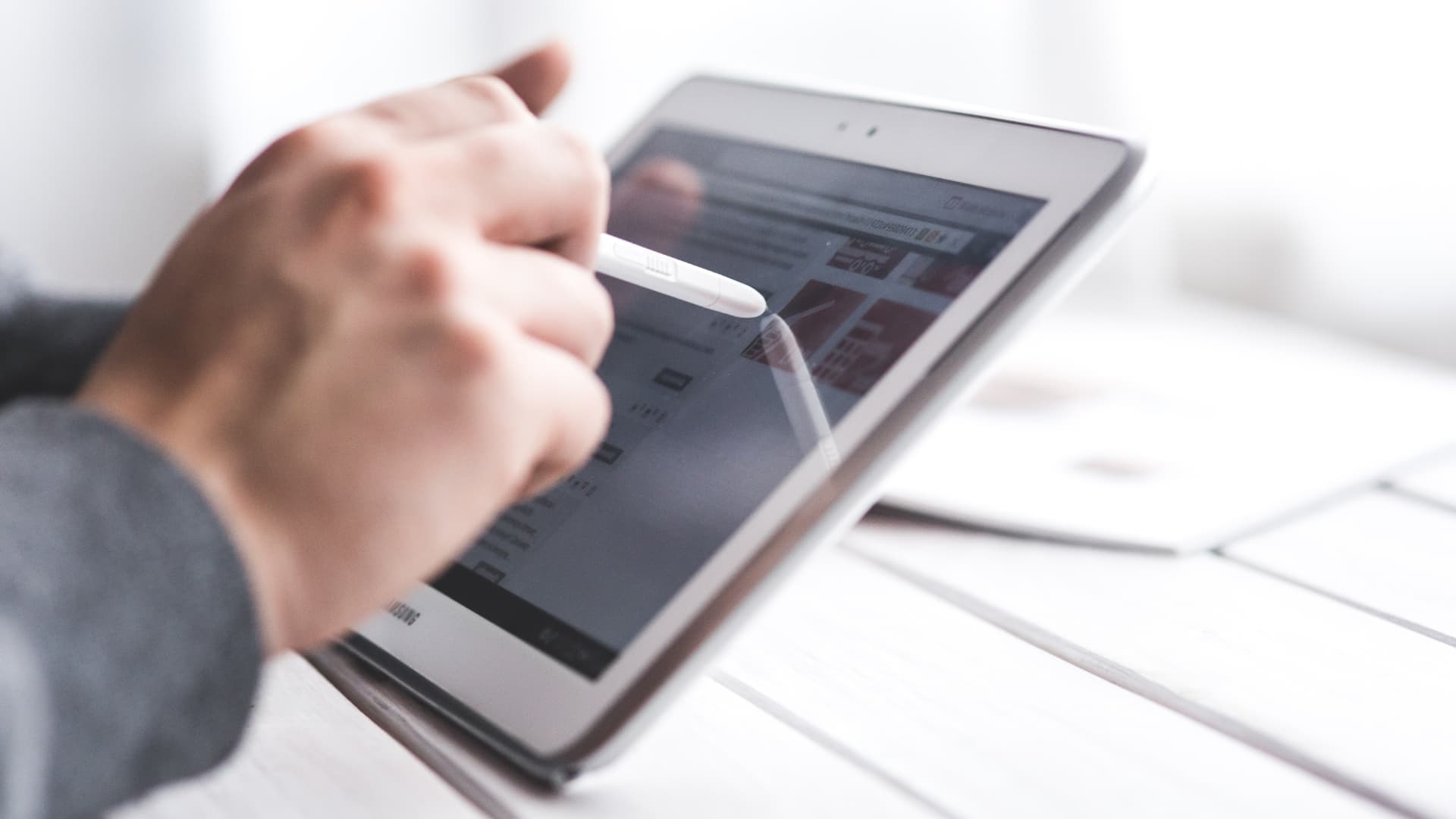
Back-Up Data Before Samsung Tablet Reset
As factory reset erases all data, apps, and accounts on the device, it is crucial to back up your important tablet information before wiping it.
Back-Up With Samsung Cloud
Enable backup on Samsung Cloud and it will regularly save your tablet data including contacts, calendar, gallery content, Samsung Notes, keyboard settings, etc. You can then easily restore from Samsung Cloud post reset.
Use an External SD Card
Copy photos, videos, music files, and documents from your Samsung tablet to an external microSD card or USB drive to save them before resetting.
Sync With Google Account
Syncing with your Google Account will backup contacts, emails, calendar events, photos, Google Drive content, and more. Post reset, just log in to your Google Account to restore data.
How to Factory Reset Samsung Tablet
Once you have saved your tablet data using the above backup methods, follow these steps to factory reset your Samsung tablet:
1. Access the Recovery Menu
- Power off your Samsung tablet completely.
- Press and hold the Volume Up key and Power button together until the Samsung logo appears.
- Release the buttons when you see the Android recovery menu.
2. Navigate to ‘Wipe Data/Factory Reset’
- Use the volume keys to scroll down to ‘Wipe Data/Factory Reset’ and select it using the power button.
3. Confirm Factory Reset
- You will be asked to confirm whether you want to reset your device to factory settings.
- Select ‘Factory Data Reset’ to confirm.
4. Wait for the Reset to Complete
- Your Samsung tablet will now restart and erase all user data.
- The reset process usually takes 2-3 minutes to complete.
5. Re-configure Your Device
- Once completed, you will need to reconfigure the tablet from scratch.
- Follow the on-screen setup prompts to add your Google account, WiFi network, and apps and customize settings.
Your Samsung tablet is now reset to its factory settings, offering a fresh start!
Factory Reset Samsung Tablet Using Recovery Mode
An alternative way to factory reset your Samsung tablet is via Recovery Mode:
- Power off your tablet and wait for 30 seconds.
- Press and hold the Volume Up key and connect the USB cable to a power source.
- When you see a warning screen, press the Volume Up key to continue to Recovery Mode.
- Use the volume keys to scroll to ‘Wipe Data/Factory Reset’ and select it.
- Choose ‘Factory Data Reset’ to confirm wiping your tablet.
Reset Samsung Tablet Through Settings
If your tablet is booting up normally, you can also factory reset it through the Settings menu:
- Go to Settings > General > Reset > Factory Data Reset
- Tap Reset and confirm to wipe your tablet data completely.
- The tablet will restart with factory settings. Follow setup prompts to add your Google account etc.
Samsung Tablet Hard Reset Using Hardware Keys
To factory reset from the powered-off state using hardware keys:
- Press and hold the Volume Up key first.
- While still holding Volume Up, press and hold the Power button.
- Keep both keys pressed until you see the Samsung logo, then release.
- Now press the Volume down key to navigate to ‘Wipe data/factory reset’.
- Select it with the Power button and confirm the reset.
Factory Reset Locked Samsung Tablet
If you have forgotten the PIN, pattern, or password for your locked Samsung tablet, you can still factory reset it:
- Turn on your locked tablet and tap ‘Forgot password’ at sign-in.
- This will prompt for your Google account details that were previously set up on the tablet.
- Enter your Google account credentials correctly.
- You will now see a ‘Reset device’ option which performs a full factory reset.
- The tablet will reset to factory settings, allowing you to access it again.
Factory Reset Samsung Tablet Without Buttons
In case the tablet’s hardware buttons are faulty, you can factory reset using just the software buttons:
- Charge your tablet until powered on. Press and hold the ‘Power off’ option on the screen.
- Tap ‘OK’ when prompted to restart in Recovery mode.
- This will display the Android recovery menu. Use the onscreen volume toggle to select ‘Wipe data/factory reset’.
- Choose ‘Factory data reset’ to confirm. The tablet will reset itself.
Factory Reset Samsung Tablet From Boot Mode
To factory reset from Boot Mode:
- Power off your tablet completely.
- Press and hold the Volume Down key first.
- While holding Volume Down, press and hold the Power button to turn it on.
- Keep both keys pressed until you see a warning screen, then release.
- Use the volume keys to select ‘Wipe data/factory reset’ and confirm.
This will factory reset your device. Follow the onscreen instructions to set up the wiped tablet again.
Factory Reset Password Protected Samsung Tablet
If you don’t remember the password for your Samsung tablet, a factory reset is the only option to regain access.
On the tablet lock screen, select ‘Forgot password?’ This will prompt you to enter the previously set up Google account details. Once entered correctly, tap ‘Reset device’ to factory reset and regain access.
FAQs About Samsung Tablet Factory Reset
Does factory reset delete everything?
Yes, performing a factory reset on your Samsung tablet deletes all user data including apps, accounts, files, photos, and settings, and restores the device to default factory condition.
Can you recover photos after the factory reset Samsung tablet?
No, a factory reset permanently erases all photos, apps, and files from the tablet’s internal storage. You cannot recover data after a reset unless you have created backups before it.
Is factory reset bad for tablets?
No, routinely doing a factory reset is not bad. It helps wipe temporary system files, clears app caches, and keeps your tablet running optimally by removing accumulated digital junk over time.
Does factory reset improve tablet performance?
Yes, factory resetting your laggy or glitchy Samsung tablet can significantly improve its overall performance and boot speed by removing bloat and clearing out corrupted data.
Does factory reset delete everything on the SD card?
No, a factory reset only wipes data from the tablet’s internal storage. Your SD card will be unaffected, so backup important files to an external SD card before resetting.
Conclusion
Factory reset is a handy technique to troubleshoot Samsung tablet issues, wipe your data before disposal, remove forgotten passwords, or give your device a fresh start. Carefully backing up your tablet data before a factory reset prevents losing important files and memories. With the step-by-step guides outlined in this article, you can easily master reset your Samsung tablet on Android.