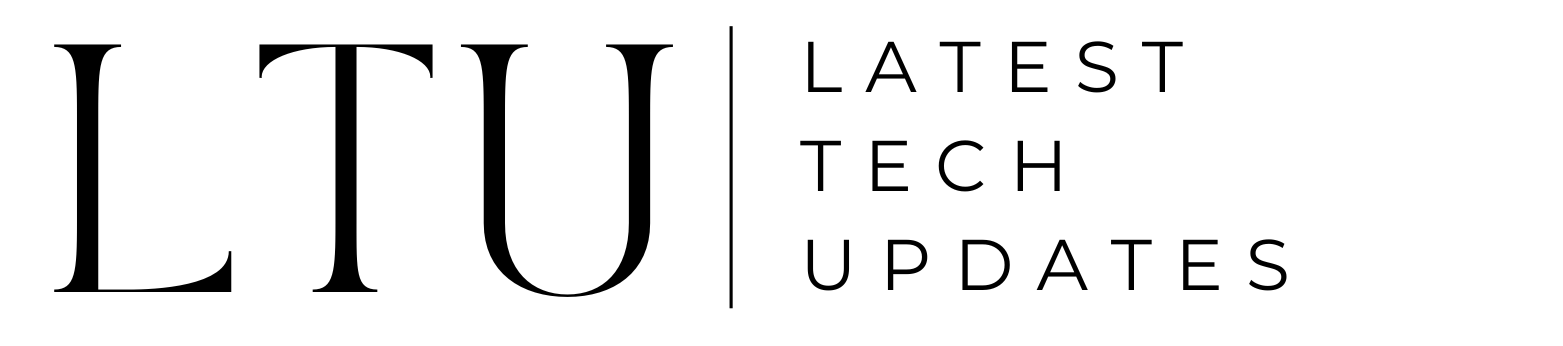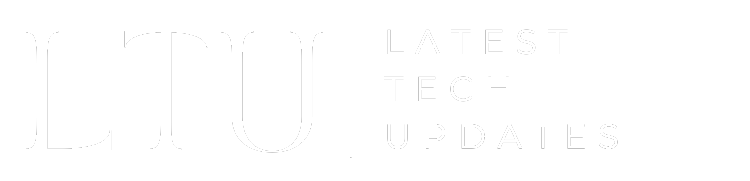How to Cast Meta Quest 2 to TV: A Step-by-Step Guide

The Meta Quest 2 (formerly Oculus Quest 2) is a powerful, wireless virtual reality headset that lets you experience immersive VR games and apps untethered. But did you know you can cast your Quest 2 experience directly to a TV?
Casting allows others to see what you see in VR on a big-screen TV. It’s great for demonstrations, watching a friend play, or gaming together. In this guide, we’ll cover everything you need to know about how to cast Meta Quest 2 on TV.
Overview of Casting the Meta Quest 2
The Meta Quest 2 connects directly to your WiFi network and can cast over WiFi to compatible smart TVs, set-top boxes, and casting devices. Here’s a quick overview:
- Casting mirrors your VR display to a secondary screen like a TV.
- You’ll need a smart TV or a casting device like Chromecast connected to your TV.
- The TV and Quest 2 must be on the same WiFi network to cast.
- Casting is easy to set up directly from your Quest 2 headset.
- Options allow casting your full display or just the audio.

What You Need to Cast Quest 2
To mirror your Quest 2 gameplay on a TV, here’s what you’ll need:
- Meta Quest 2 Headset: Make sure it’s powered on and connected to WiFi.
- Compatible TV: A TV with built-in casting or a casting device plugged into a TV. Popular options include:
- Smart TVs with Chromecast built-in
- Chromecast Ultra or Chromecast with Google TV
- Apple TV 4K or Apple TV HD
- WiFi Network: Your Quest 2 and TV/casting device must connect to the same WiFi network.
Tip: For the best casting experience, position your Quest 2 and TV in the same room connected to a strong 5GHz WiFi network.
How to Cast Meta Quest 2 to TV
Casting your Quest 2 to TV is simple. Just follow these steps:
1. Connect Devices to WiFi
Make sure both your Quest 2 headset and your compatible TV or casting device are powered on and connected to the same WiFi network before you begin.
2. Pair Your Headset
Open the Meta Quest app on your mobile device and pair it with your headset via Bluetooth if needed.
3. Enable Casting from Your Headset
On your Quest 2 headset, navigate to:
- Settings > Quick Settings
- Toggle the Casting switch “On”.
4. Select Your Casting Destination
Available casting destinations will appear. Select the TV or device name you want to cast to.
5. Allow Permission on TV
If prompted on your TV, allow permission for the Quest 2 to connect.
6. Begin Casting!
Once connected, your VR display will be mirrored on the TV. You’re ready to start casting VR games or apps and seeing them on the big screen!
7. Disconnect When Done
To stop casting, simply toggle Casting to “Off” in your headset Quick Settings.
And that’s it! With just a few quick steps, you can begin casting your Quest 2 experience to share and enjoy VR on a large TV.
Casting Your Quest 2 Audio Only
Don’t want to mirror the video, just cast the audio? You can select the “Cast Audio Only” option in Quick Settings.
This will send just the audio from your headset to the TV speakers. Ideal for casting music or if you want to privately view video in the headset while others listen in.
Tips for Casting Meta Quest 2
Keep these tips in mind for the best casting results:
- Update your headset, mobile app, and TV/casting device software for maximum compatibility.
- Position your Quest 2 within 15 feet of the TV with a direct line of sight.
- Reduce interference by turning off other wireless devices connected to your network.
- Close latency-inducing apps on the casting device like streaming video.
- Use a strong 5GHz WiFi network and get your router closer to your play area if needed.
- Adjust the volume through your TV, casting device, or mobile app, not your headset.
Troubleshooting Casting Issues
If you’re having trouble casting, try these troubleshooting steps:
- Reboot the Quest 2, TV, and casting device. Cycle power completely.
- Move the Quest 2 closer to the router and TV with fewer obstructions.
- Check WiFi connections. Reconnect if needed and test speeds.
- Disable casting, close VR apps, restart the headset and try casting again.
- Factory reset the Quest 2 and set up casting from scratch.
Still, having issues? Contact Meta Quest support for personalized help.
Playing Multiplayer VR Games on Cast TVs
Casting opens up fun multiplayer possibilities! Once you’ve cast your Quest 2 to the TV, others can join in games with additional controllers.
For example, one player wears the headset while others play along on the TV using gamepads. Great for party games like Keep Talking and Nobody Explodes where the VR player handles bombs while TV players read manuals.
Make sure your game supports casting and additional controllers before playing multiplayer. Have a blast!
Experience VR on the Big Screen with Casting
Now you know how easy it is to mirror your Meta Quest 2 gameplay onto your television. No wires or special equipment is needed – just connect and cast over WiFi.
Casting gives you that big-screen cinematic feel and lets friends watch along for VR gaming fun. With these handy tips, you’ll be casting your standalone headset in no time. Dive into massive virtual worlds, now larger than life on your home TV!
Frequently Asked Questions About Casting Meta Quest 2 to TV
What smart TVs are compatible with Meta Quest 2 casting?
Many newer smart TVs with built-in Chromecast or Miracast support will work for casting the Quest 2. Popular models include Google TVs, Android TVs, Samsung Tizen TVs, and LG WebOS TVs made in 2018 or later.
Does Meta Quest 2 work with Apple TV?
Yes, you can cast your Quest 2 to any model of Apple TV 4K or Apple TV HD via AirPlay as long as both are on the same WiFi network.
Can I cast Quest 2 to Roku?
Unfortunately, Roku devices do not support casting the Quest 2 directly. You will need an intermediary casting device like Chromecast plugged into your Roku TV.
Do I need the phone app to cast Quest 2?
You don’t need the phone app, but it can be helpful for initial setup and managing connections. All casting can be done directly from the headset.
Why is there lag or choppiness when casting?
This usually occurs due to WiFi interference and network congestion. Try moving closer to the router, reducing other WiFi activity, or switching to a stronger 5GHz band for smoother casting.
How far can I be from the TV when casting Quest 2?
The official range is up to 15 feet with a direct line of sight. Move closer if you experience issues and reduce obstacles between the headset, casting target, and WiFi router.
Does casting Quest 2 drain the battery faster?
Casting does use additional power but only reduces battery life by around 10-20% over regular usage based on our testing.
Can I cast to multiple TVs at once?
Unfortunately, simultaneous casting to more than one TV is not possible. You can only cast to one destination at a time.