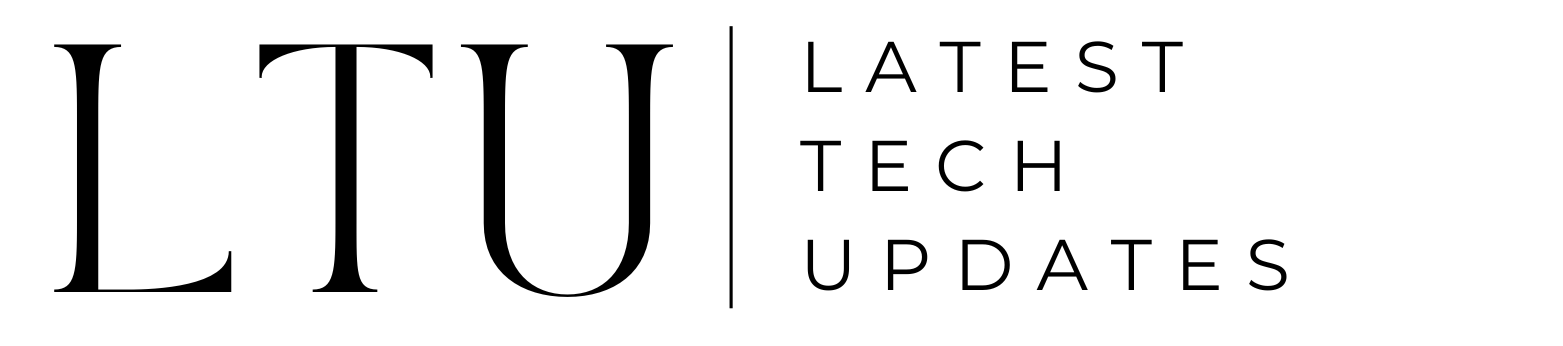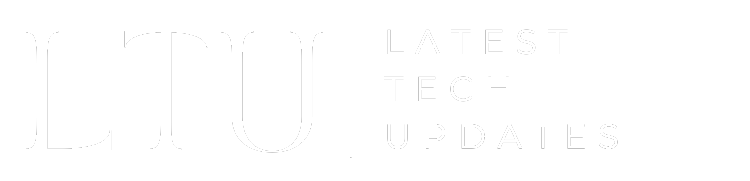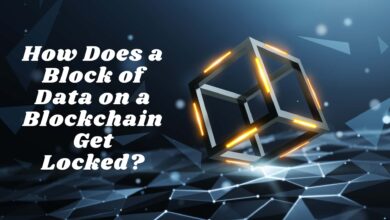How To Fix The Video Scheduler Internal Error?

The annoying Video Scheduler Internal Error also known as the Blue Screen of Death (BSOD), might interfere with your ability to work or play games. This mistake happens when there’s an unforeseen issue with the Windows video scheduler, which causes the system to crash and display a blue screen. Although there are many potential causes for the error, graphics card-related hardware or software problems are frequently the root of it. In this article, we will explore how to fix the video scheduler’s internal error.
Common Reasons for Internal Video Scheduler Errors
The following are some possible causes of the Video Scheduler Internal Error:
- The BSOD error can be brought on by outdated or incompatible graphics card drivers, which can cause problems with communication between the Windows operating system and the graphics hardware.
- Overheating or malfunctioning parts of the graphics card are examples of hardware issues that might cause an error.
- Damaged or corrupted system files may cause the video scheduler to malfunction and give rise to the BSOD error.
How to Fix the video Scheduler internal error?
Before proceeding with any troubleshooting steps, it is crucial to save any unsaved work and back up your important data.
1. Update Graphics Card Drivers:
Updating the graphics card drivers to the latest version can often resolve the issue. Download the latest drivers from the manufacturer’s website and install them using the provided instructions.
2. Run System File Checker (SFC) Scan:
The SFC scan is a Windows tool that can identify and repair corrupted system files. To run the scan, open Command Prompt as administrator and type “sfc /scannow”.
3. Disable Fast Startup:
Fast Startup can sometimes cause conflicts with graphics drivers. To disable it, go to Control Panel > Power Options > Choose what the power buttons do > Uncheck “Turn on fast startup (recommended)”.
4. Check for Windows Updates:
Ensure your Windows system is up to date, as Microsoft often releases updates to address known software bugs and compatibility issues.
5. Monitor Graphics Card Temperature:
Excessive heat can damage the graphics card and cause instability. Use a monitoring tool to check the GPU temperature. If it’s consistently high, consider improving cooling or reducing overclocking settings.
6. Temporarily Disable Antivirus Software:
In some cases, antivirus software can interfere with graphics drivers. Temporarily disable your antivirus and check if the error persists. If it does, re-enable the antivirus and consider adding an exception for the graphics card drivers.
7. Perform a Clean Installation of Graphics Card Drivers:
If updating drivers doesn’t resolve the issue, perform a clean installation. Use a driver removal tool like DDU (Display Driver Uninstaller) to remove all traces of existing drivers and then install the latest drivers from the manufacturer’s website.
8. Check for Hardware Issues:
If the error persists after trying the above steps, there might be a hardware problem with the graphics card itself. Consider testing the graphics card on another computer or contacting the manufacturer for further assistance.
Related: Fix iMessage is Signed out Error
Preventive Measures to Avoid the Video Scheduler Internal Error
To minimize the risk of encountering the Video Scheduler Internal Error in the future, consider these preventive measures:
- Keep your graphics card drivers updated to the latest version to ensure compatibility with Windows and software updates.
- Ensure your computer has adequate cooling to prevent overheating of the graphics card and other components.
- When installing new hardware or software, follow the manufacturer’s instructions carefully and ensure compatibility with your system.
- Regularly install Windows updates to address known bugs and security vulnerabilities that could potentially cause the error.
Summing Up
These procedures should help you troubleshoot and fix the Video Scheduler Internal Error. Always remember to proceed cautiously with each step and, if in doubt, seek expert advice. Fixing this issue will enhance your computer’s general stability and performance in addition to removing the BSoD irritation.
Also Read: Fix Hulu error code p-dev318
FAQs
1. What is the video scheduler internal error Nvidia drivers?
One possible cause of internal errors is malfunctioning hardware.
2. Should I update Nvidia drivers?
Update your AMD and Nvidia drivers right away. You can acquire the newest features and improve speed by updating your AMD or Nvidia drivers. It can also help resolve graphics problems. Update your drivers frequently.