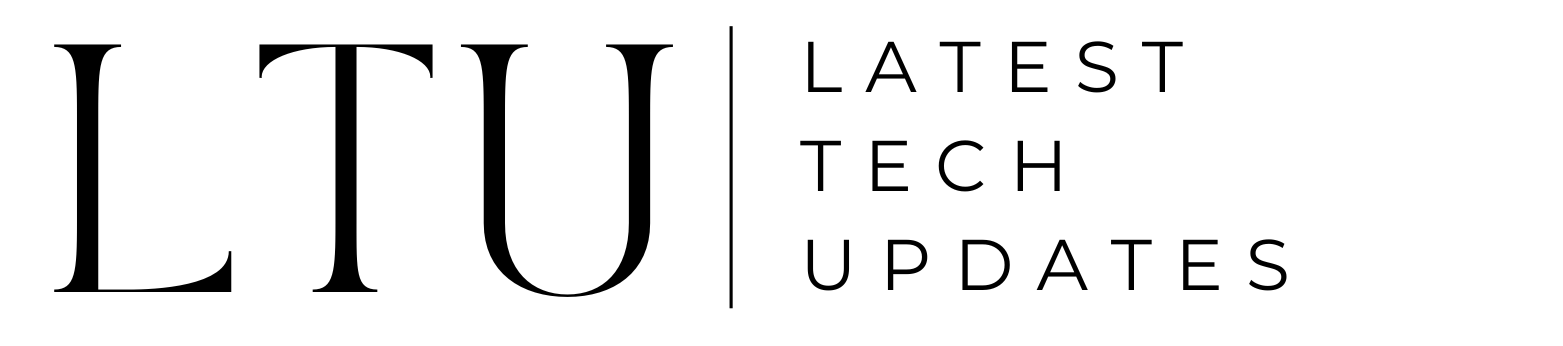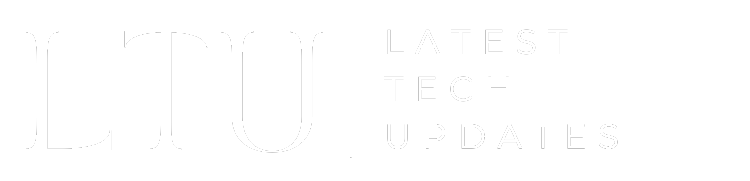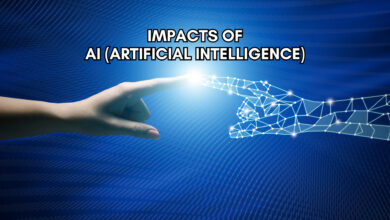Failed to Save Game Error Code 516 Baldur’s Gate 3 [Solution]

Baldur’s Gate 3, known for its intricate narrative and immersive gameplay, has become a staple for RPG enthusiasts. However, the gaming experience is not without its challenges. One particularly frustrating issue that players encounter is the “Failed to Save Game Error Code 516.”
If you’ve found yourself stuck with this problem, fear not – we’ve compiled a comprehensive guide to help you navigate through and overcome Error Code 516 in Baldur’s Gate 3.
Understanding Error Code 516
Error Code 516 is typically associated with the game’s inability to save progress successfully. This can be triggered by various factors, including insufficient disk space, conflicts during save attempts, or glitches within the game’s code. The error manifests as a roadblock, hindering players from preserving their in-game accomplishments.
Temporary Fix: Deleting Unnecessary Saves
When faced with the frustrating Error Code 516 in Baldur’s Gate 3, a swift and temporary solution involves managing your saved files effectively. This process aims to create more space for the game to operate seamlessly. Follow these steps to execute the temporary fix:
Step 1: Access the “Load Game” Menu
Navigate to the “Load Game” menu within Baldur’s Gate 3. This menu displays all your existing saved games, allowing you to choose which ones to keep or discard.
Step 2: Identify Unnecessary or Outdated Saves
Carefully review your saved games and identify those that are unnecessary or outdated. Consider factors such as progression, relevance, and redundancy when making your selections.
Step 3: Initiate Deletion
Once you’ve identified the saves to remove, select them within the “Load Game” menu. Typically, you can do this by clicking on the saves you wish to delete.
Step 4: Utilize the Trash Icon
Look for the trash icon located at the bottom right corner of the screen. This icon is the designated control for deleting the selected saves.
Step 5: Confirm Deletion
After clicking the trash icon, the game will likely prompt you to confirm the deletion of the selected saves. Confirm the action, acknowledging that these saves will be permanently removed.
Step 6: Verify Changes
Ensure that the selected saves are no longer visible in the “Load Game” menu. This confirms the successful removal of unnecessary saves.
Important Considerations:
- Deleting saves is irreversible, so make sure to choose wisely.
- Keep at least one or two recent saves to retain your most recent progress.
- This method provides a quick solution to free up space and potentially alleviate the Error Code 516 issue.
BG3 Trader Fix:
For those seeking a more nuanced approach to resolving Baldur’s Gate 3 Error Code 516, a solution cultivated by the gaming community involves strategic interaction with in-game traders. Follow this step-by-step guide to execute the BG3 Trader Fix:
Step 1: Identify the Trader’s Location
Begin by pinpointing the specific trader where you initially encountered the Error Code 516 issue within the game.
Step 2: Engage in a Trade
Initiate a trade with the selected trader. When prompted with the trade interface, proceed to purchase any inexpensive item available. This transaction serves as a pivotal step in triggering the necessary actions to address the error.
Step 3: Exit and Conclude
Once the trade is completed, promptly exit the trading interface. Conclude the conversation with the trader, ensuring that you navigate through the dialogue options to formally end the interaction.
Step 4: Save the Game
After exiting the trading interface and concluding the conversation, initiate the game’s save function. This step is crucial for solidifying the changes and potentially resolving Error Code 516.
Important Notes:
- This method relies on specific interactions with in-game traders, making it a more intricate but potentially effective solution.
- The community has shared this method, indicating success for some players in addressing Error Code 516.
Related: Baldur’s Gate 3 Dice Not Showing Up
Clear Space on Your C Drive:
To ensure the seamless operation of Baldur’s Gate 3, maintaining sufficient space on your C Drive is paramount. Follow these steps to clear space and potentially mitigate Error Code 516:
Step 1: Assess C Drive Space
Regularly check the available space on your C Drive, particularly as your save file expands during gameplay.
Step 2: Clear Unnecessary Files
Identify and clear unnecessary files on your C Drive. This can include temporary files, old downloads, or any redundant data that is consuming valuable space.
Step 3: External Storage Consideration
If clearing space on the C Drive proves insufficient, consider transferring some files to external storage. This action not only frees up space but also safeguards important data.
Important Considerations:
- Be cautious when deleting files, ensuring they are indeed unnecessary.
- Regularly perform space-clearing actions to prevent recurrent save-related issues.
Advanced fix: Change Save Location
For users seeking a more advanced solution to address Baldur’s Gate 3 Error Code 516, the process involves relocating the Larian directory to a drive with more available space. Here’s a step-by-step guide to executing this advanced fix.
Step 1: Move Your Larian Directory
- Identify the current location of your Larian directory, typically residing in AppData\Local\Larian Studios. Example Path: “C:\full\path\to\original\Appdata\Local\Larian Studios”
- Choose a drive with ample space to serve as the new location for your Larian directory. Example Drive: “W:\cool\path\here\Larian Studios”
- Move the entire Larian directory to the new drive, ensuring that you maintain the folder structure.
Step 2: Open the Command Prompt in Administrator Mode
- To execute commands with administrative privileges, right-click on the Command Prompt icon and select “Run as Administrator.”
Step 3: Run the Command
- In the Command Prompt with administrative privileges, execute the following command:
- mklink /d “C:\full\path\to\original\Appdata\Local\Larian Studios” “W:\cool\path\here\Larian Studios”
This command utilizes the “mklink” function to create a symbolic link. The “/d” flag specifies that the link is for a directory. The source path is the original location, and the destination path is the new location on the drive with more space.
Important Notes:
- Ensure that both paths are accurate and reflect the actual locations of your Larian directory.
- The symbolic link essentially redirects the game to access the Larian directory from its new location, bypassing any space limitations on the original drive.
Conclusion
Dealing with Error Code 516 in Baldur’s Gate 3 can be frustrating, but armed with these solutions, you can overcome the obstacle and continue your journey in the captivating world of the game. Whether you opt for a temporary fix by managing your saves, try the BG3 Trader Fix, clear space on your C Drive, or change your save location, the goal is to ensure a seamless gaming experience.
Related: Baldur’s Gate 3 Recruitable Characters
FAQs
What is error code 516 in Baldur’s Gate 3?
Error Code 516 in Baldur’s Gate 3 indicates a failure to save progress, impeding the normal gameplay.
Why is Baldur’s Gate 3 Save Game not Working?
Baldur’s Gate 3 Save Game issues may stem from insufficient disk space, conflicts during save attempts, or glitches in the game’s code.
How do I Repair Baldur’s Gate 3?
Repair Baldur’s Gate 3 by checking for updates, clearing space on the C Drive, changing save locations, verifying game files, reinstalling the game, or seeking support.
What is Error Loading Baldur’s Gate 3?
“Error Loading Baldur’s Gate 3” is a generic term for issues hindering the game’s normal loading process, necessitating specific troubleshooting.
How to Fix Error Code 516 Baldur’s Gate 3?
Fix Error Code 516 by deleting unnecessary saves, using the BG3 Trader Fix, clearing space on the C Drive, or changing save locations.
Why did my Baldur’s Gate 3 Quicksave Fail?
Baldur’s Gate 3 quicksave failures can result from insufficient disk space, game code glitches, or attempting quicksaves during specific interactions.