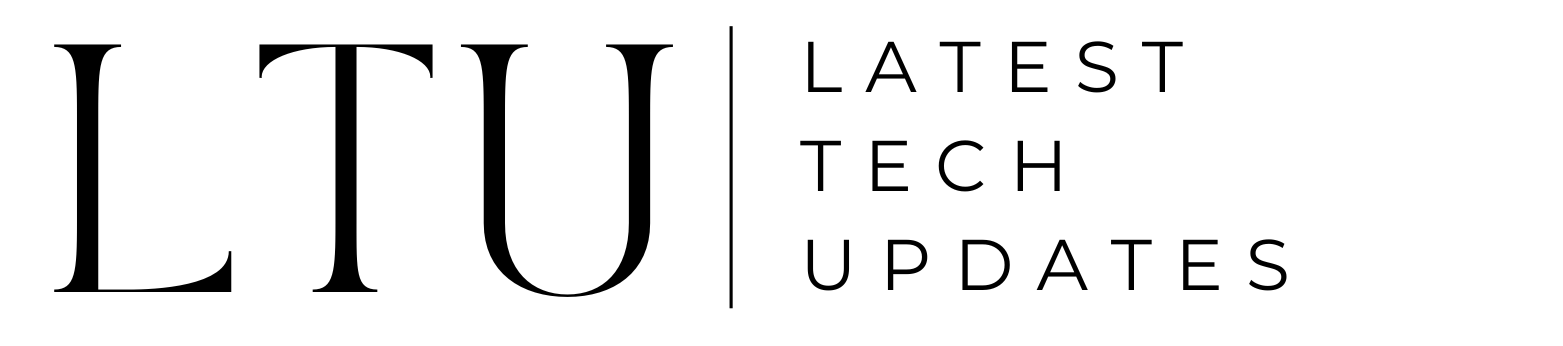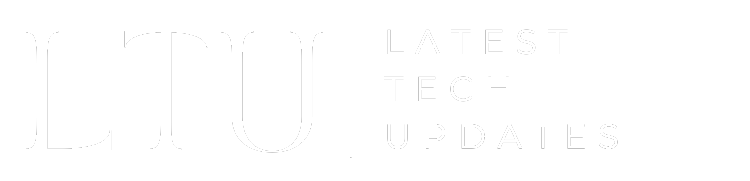How To Connect yi iot Camera to WiFi
When you’re out and about ensuring that your house is a safe and comfortable place for your family, a Yi home camera can be a sensible addition. YI cameras are a popular choice for home security and monitoring. They are relatively affordable and easy to set up, even for those who are not very tech-savvy. In this article, we will go over how to connect your YI IoT camera to WiFi.
How To Connect yi iot Camera to WiFi
- Download the YI Home app. The YI Home app is available for iOS and Android devices. You can download it from the App Store or Google Play.
- Create an account. Once you have downloaded the YI Home app, you will need to create an account. This is a quick and easy process that requires you to enter your email address and password.
- Connect your camera to power. Plug the power adapter into the camera and then into an outlet. The camera will power on and the LED light will turn solid red.
- Connect your camera to your WiFi network. Open the YI Home app and sign in to your account. Tap the “+” icon in the top right corner of the screen and select “Add Device”. Select your camera model from the list of devices and then tap “Next”.
- Scan the QR code. The app will display a QR code. Hold the QR code up to the camera lens so that it can scan it. The camera will beep once it has scanned the QR code.
- Enter your WiFi password. Once the camera has scanned the QR code, you will be prompted to enter your WiFi password. Enter your password and then tap “Next”.
- Wait for the camera to connect. The camera will now connect to your WiFi network. This process may take a few minutes. Once the camera is connected, the LED light will turn solid blue.
- You have successfully connected your YI IoT camera to WiFi! You can now use the YI Home app to view live footage from your camera, control the camera’s settings, and more.
Troubleshooting
If you are having trouble connecting your YI IoT camera to WiFi, there are a few things you can try:
- Make sure that your WiFi network is strong and that your camera is within range of the router.
- Try restarting your WiFi router and your camera.
- Make sure that you are entering the correct WiFi password.
- If you are still having trouble, you can contact YI customer support for help.
Additional Tips
- For the best results, use a 2.4GHz WiFi network.
- If you have a dual-band WiFi network, make sure that your camera is connected to the 2.4GHz network.
- You can also connect your camera to WiFi using the WPS method. To do this, press the WPS button on your router and then follow the instructions in the YI Home app.
Related: Why is The Wifi Not Working on My Phone
Conclusion
Connecting your YI IoT camera to WiFi is a quick and easy process. By following the instructions in this blog post, you should be able to connect your camera in no time. Once your camera is connected, you can start using it to monitor your home and stay safe.
FAQs
1. How long does the initial setup take?
The setup typically takes around 10-15 minutes, but this can vary based on your familiarity with the process.
2. Can I connect multiple cameras to the same WiFi network?
Yes, the Yi IoT app allows you to connect and manage multiple cameras from a single interface.
3. What should I do if the camera’s WiFi signal is weak?
Reposition the camera for better signal strength, avoiding obstacles and interference.
4. Is it necessary to change the default password?
Changing the default password enhances the security of your camera and prevents unauthorized access.
5. Can I view the camera feed on multiple devices simultaneously?
Yes, the Yi IoT app supports simultaneous viewing on multiple devices, providing flexibility.
6. How often should I update the camera’s firmware?
Regularly check for firmware updates and aim to update your camera at least once every few months for optimal performance.
Also Read: How To Connect Alexa To Wifi